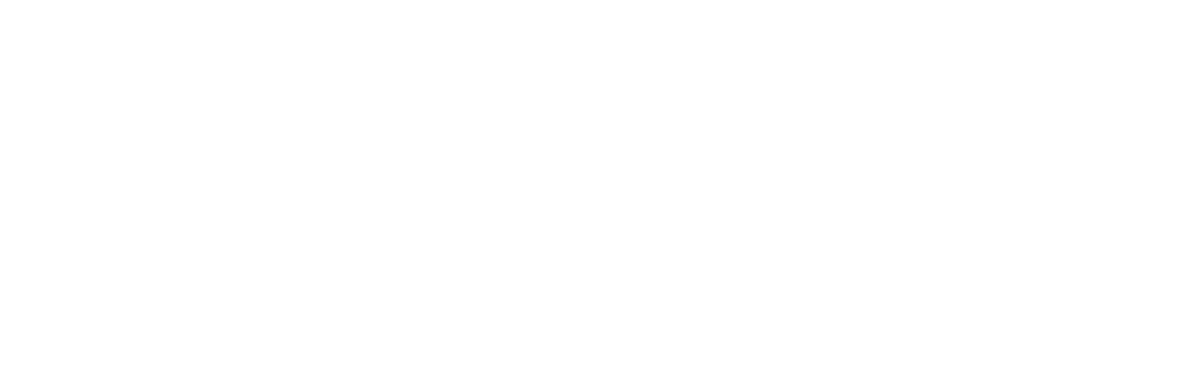Customer Portal
How to
Deadly Digits
Getting Started
Changing from a Single Sign In Login to a Username/Password one
Creating an Account
FAQ - Customer Portal
Updating your Details
Transferring Ownership
Adding Modules
Deactivate your subscription
Partners
Troubleshooting
Deadly Digits
How to
Getting Started - Deadly Digits
Day to Day
Recurring Transactions
Supplier Adjustment Notes
Estimates
Projects
Journals
Items
Chart of Accounts
Bills
Customer Adjustment Notes
Receive Money
Customer Statements - Deadly Digits
Expense Claims
Make Payments
Invoices - Deadly Digits
Timesheets
Contacts centre
Contacts
Payroll
NSW support package
JobKeeper Payment
JobKeeper reporting periods
JobKeeper Payment
The JobKeeper Extension Webinar by Clayton Oates (QA Business)
JobKeeper Payments FAQ
The JobKeeper Extension Webinar by Clayton Oates (QA Business)
Processing JobKeeper Payments in Deadly Digits
JobKeeper reporting periods
Adding JobKeeper Allowance pay items in Deadly Digits
JobKeeper Payments FAQ
JobMaker Credits
Employee invitation
Processing EOFY - Deadly Digits
FAQ - Deadly Digits STP
Processing Payments
Super Funds
Quick Guide
Using Deadly Digits Timesheets with Payroll
Lodge Tax File Number (TFN) Declaration
Processing a Pay Run
Payment Summaries
Processing SuperStream Payments
Pay Items
Employees
Single Touch Payroll - Deadly Digits
Banking
Fast Coding
Bank Accounts - Deadly Digits
Undoing a bank reconciliation
Reconciliation - Deadly Digits
Transaction Rules
Reconciling your accounts
Bank Transactions
Allocate Transactions
Bank Payments
Deadly Digits Transactions
Transfer Money
Suggested Matches
Reporting
Features
Import Chart of Accounts
Grossed-Up Transactions
Column Filters
Classifications
Deadly Digits Search
Document Storage
Book Settings
Integrations
Reconciling External Merchant Fees
Deadly Digits FAQ
Dashboard
Troubleshooting
Delete the bank transactions (QIF/CSV file) in bulk that was incorrectly imported.
Refund customer overpayment
Configuring and Understanding PayPal integration in Deadly Digits
Credit Card Account has no provision for a Credit Limit
Forcing an immediate update of your Yodlee bankfeed
How to update YTD balances on the Payment summary in Deadly Digits
Receiving a cash refund for an overpayment of a bill.
How do I enter ACN in Deadly Digits?
Super is not calculating
Error: Line item does not have a number, when entering TimeSheet entries on an Invoice
How to close a BankData Account in Deadly Digits
Manually Importing PayPal fee transactions.
Creating a new role for a user in Deadly Digits.
Looping issue when creating new Book.
Payable Type field in Deadly Digits
Setting up a BankData account on Deadly Digits
How to lock or unlock the book.
Supplier Overpayment
Unable to pay super guarantee for amounts below $450.00
Manually Importing PayPal transactions
Grey Screen When Trying to Print in Deadly Digits
Downloaded Bankdata transactions disappear from a Deadly Digits Book
Payment summary is out by Pays, which was done via YTD setup.
Latest Bankdata transactions not available in Deadly Digits Book.
Employees are unable to enter timesheets and/or Expense claims on Mobile app.
HTTP ERROR 504 when loading an Account Enquiry Report, and unable to load book. Blank screen
How to add or change or purchase the new modules? Activate /Deactivate Modules
How to enable Estimates or Quotes feature in my Book?
Recording RCTI in Deadly Digits or (buyer created tax invoice)
How do I enable Leave Loading to be included in Super calculations in Deadly Digits?
Unable to login to Deadly Digits Portal when Ad-blocker is installed.
Enter opening balances in Deadly Digits
“Error reading selected bank transactions” when clicking on Reconcile on the Banking Screen
Entering the FBT amount on the Payment Summary in Deadly Digits
Creating an ABA file for batch payments processing in bank, from Deadly Digits.
Creating customer statements
An error occurred submitting single touch payroll details to the API
Credit for GST tax paid on BAS does not match GST on Purchases on GST Summery Report
Access Denied or You do not have enough access rights ... attempting to view a Book on Mobile App
How to link Bankdata feeds and allocate transactions in Deadly Digits
How to process the Termination in Deadly Digits?
How to enter a Director’s Loan into a Deadly Digits Book
Recording SuperStream payments in Deadly Digits
“Invalid Company Information error” in GovConnect STP when submitting pays from Deadly Digits
How to update the billing information in Deadly Digits? How to change the credit card details
Can’t add a tax code to a transaction in the Payments and Receipts window of CashBook.
How to Setup and Calculate Super in Deadly Digits
Importing PayPal transactions and matching with my records from PayPal payment services.
Writing Off Bad-Debts in Deadly Digits:
"An error occurred while processing your request or the page you last visited does not exist anymore" when create/view a TPAR report
BankData signup & configuration for Deadly Digits
CashBook Online screen wobbles
Transaction rule does not pick up the transaction
The opening balance changes in a reconciliation when a transaction from previous month, is reconcile
STP Payrun Has No Figures Appearing
Cannot process a downloaded Bank Transaction - <> characters in the Description field.
How to unlock the bank account that has been locked after reconciliation.
Last financial year to date report does not show transactions to today
Removing an account from your Deadly Digits BankData Record
Submitting an STP Update Event or Full File Replacement in Deadly Digits
Understanding RESC in Deadly Digits
Invoice shows Due Date one day before Invoice Date
Error: The journal does not balance when marking pay run as Paid
No ability to unlink a bank ledger account from a bank feed
How to purchase the expired trial book?
The Cash/Bank status for this entry differs from what is was previously set to. This is not allowed
Why do I get an Error 522 when I attempt to add my bank account to my BankData record through Yodlee
Entering YTD Payroll balances in Deadly Digits, when migrating from another software.
Downloaded bank transaction does not allocate to bank ledger accounts
Create new user in Deadly Digits, Delete the user, share the book with accountants
Connecting your Book to your BankData feeds
How to switch the ownership of a bank feed
Text on Deadly Digits new design is not properly aligned
STP Screen has Doubled Up Employees & Gross Amounts in Deadly Digits
Invoices print with part of top and left side cut off
Processing SuperStream in Deadly Digits
Error - Tax code cant be entered for non-taxable items
Entering Gross Amounts (Tax inclusive) or Net Amounts (Tax exclusive) in your transactions.
How to Submit a Nil STP Submission to the ATO using Deadly Digits
Postings don’t balance when entering a Journal.
How to enable/process Taxable Payments Annual Reports (TPAR) in Deadly Digits.
Deadly Digits Invoice does not save.
How to stop reducing SG from Salary Sacrifice (new law effective from 1 Jan 2020) in Deadly Digits
Credit Card transactions no longer available in Deadly Digits after creating a new Yodlee feed
Cannot change Terms and Credit limits on the Deadly Digits App
Error – the value ‘/Date(14749879800000)/’ is not valid for StartDate
SSO (Google/Microsoft) accounts are unable to login from Mobile App.
Do not have a decimal point on the Deadly Digits App
Deleting a Deadly Digits BankData subscription
Duplicate Pay Runs Automatically Created in Deadly Digits
How to edit/delete the paid invoices in Deadly Digits?
Preparing Deadly Digits for Single Touch Payroll, (STP)
Processing GST payable and GST refunds to and from the ATO in Deadly Digits
Setting up and processing Payroll in Deadly Digits.
Editing and creating a new ABA file with an updated amount
‘Pay run error: the number credit is outside the valid range’ when finishing the termination payrun.
Processing Employment termination payments (ETP) in Deadly Digits:
Processing Time In Lieu in Deadly Digits
Bankdata
How to
Getting Started
Yodlee
Changing my Bank Login
Connecting to Yodlee FastLink
Missing Latest Transactions
FAQ - Yodlee
Feed Status
Direct Bank Feeds
UK
AU
Commonwealth Bank - Completing the Authorisation Form
Authorising BNZ Feeds
Setting up - Bendigo Credit Cards
Currently Support BankFeeds
BankData FAQ
Troubleshooting - Bankdata
Bankfeed missing transaction
Creating a direct feed to a Westpac bank account
Missing transactions in BankData downloads
Removing Duplicate transactions from a BankData import in Deadly Digits
You don’t have permission to request bank feeds for this account error when attempting to download B
Unexpected Error Adding Yodlee Feed for BankData
Handling Online Banking and BankData in the one company file
Forcing an immediate update of your Yodlee bankfeed
Bank Feed Management screen is missing some bank feed connections.
Latest Bankdata transactions not available in Deadly Digits Book.
Signing up for a Bankdata license on Reckon Accounts
Do not have an Operator ID to complete signup for an ANZ Credit Card account through Yodlee
Transactions for Yodlee accounts suddenly stop
Yodlee feeds do not automatically update
How to sign up an Australian ANZ Business Banking account to BankData
You dont have permission to request bank feeds .....for an ANZ Business One CC
Accessing Yodlee feeds with MFA for the first time
Bank Feeds available on Reckon Bank Data
How to Export transactions from your bank account
Don’t have permission to download Bankdata on my Credit Card Number.
Bankdata: Re-verify Your Login Credentials / "You need to use your netlock device" for Commbiz
Reckon GovConnect
How to
Troubleshooting
Why is my ATO status still saying ‘Pending’ and not ‘Success’, even days after submission?
STP upload Error, ‘instance.EmployeeData(*).Detail.Email is not any of (subschema 0),subschema 1),’
PayrollDetail requires property “TotalGross” and “TotalPAYG” error when uploading STP files.
Revoking the Multi-factor Authentication (MFA) for use on another device.
What is recovery PIN and how to access it in Reckon GovConnect STP portal
Error ‘Something went wrong’, when trying to open GovConnect
Common ATO STP Errors in Reckon GovConnect
Registering your software ID to ATO via ATO Access Manager.
How to revoke Multi-Factor Authentication using Recovery PIN in Reckon GovConnect STP portal
FAQS for GovConnect STP
Adding MFA via Chrome extension alternative to smartphone
Two Payment Summaries in MyGov account (one 'Tax ready' and one 'Not Tax Ready')
Final Event column showing as ‘No’ for my terminated employee(s) in the Reckon GovConnect Portal
My company’s legal name is long and doesn’t fit in the Legal name field. What can I do?
Error message 'Please contact the Tax Office', when submitting STP to ATO
- All Categories
-
- UK Domestic Reverse Charge scheme
UK Domestic Reverse Charge scheme
HMRC Domestic Reverse Charge scheme
Introduction.
From 1st March 2021, the HMRC Domestic Reverse Charge scheme comes into effect for many UK businesses. If you are a VAT registered business that needs to apply the scheme, here is what to do.
Both contractors and sub-contractors will need to use new VAT codes. these can be added to your application by following the easy steps detailed below.
Adding a 20% contractor VAT code.
- Go to 'Settings'
- Then 'VAT settings'
- Then 'VAT rates'
- Select 'Add'
- Enter the required details for the VAT code you will need:

VAT code name:
Description:
What transactions will this be used for:
VAT account for purchases:
Status:
Export code:
VAT rate:
VAT liability section:
- Enter the following 'report labels':
Report label | Amount to include | Transaction type |
1 | VAT amount only | Purchases |
4 | VAT amount only | Purchases |
7 | VAT exclusive amount | Purchases |
- Save & close
Adding a 5% contractor VAT code.
- Go to 'Settings'
- Then 'VAT settings'
- Then 'VAT rates'
- Select 'Add'
- Enter the required details for the VAT code you will need:

VAT code name:
Description:
What transactions will this be used for:
VAT account for purchases:
Status:
Export code:
VAT rate:
VAT liability section:
- Enter the following 'report labels':
Report label | Amount to include | Transaction type |
1 | VAT amount only | Purchases |
4 | VAT amount only | Purchases |
7 | VAT exclusive amount | Purchases |
- Save & close
Adding a 20% sub-contractor VAT code.
- Go to 'Settings'
- Then 'VAT settings'
- Then 'VAT rates'
- Select 'Add'
- Enter the required details for the VAT code you will need:

VAT code name:
Description:
What transactions will this be used for:
VAT account for purchases:
Status:
Export code:
VAT rate:
VAT liability section:
- Enter the following 'report labels':
Report label | Amount to include | Transaction type |
6 | VAT exclusive amount | Sales |
- Save & close
Adding a 5% sub-contractor VAT code.
- Go to 'Settings'
- Then 'VAT settings'
- Then 'VAT rates'
- Select 'Add'
- Enter the required details for the VAT code you will need:

VAT code name:
Description:
What transactions will this be used for:
VAT account for purchases:
Status:
Export code:
VAT rate:
VAT liability section:
- Enter the following 'report labels':
Report label | Amount to include | Transaction type |
6 | VAT exclusive amount | Sales |
- Save & close
Accounting for Domestic Reverse Charge payments made as a contractor.
If you are a contractor, you will pay sub-contractors bills with no VAT included. To account for this and the remaining balance, follow these steps.
- Go to the outstanding sub-contractor bill, choose 'Make payment' and record the payment made to the supplier in the usual way.
- Raise a credit note for this supplier for the amount remaining on the bill (this should be the VAT amount) and using the 'VAT Control Account' in the 'Account' field.

Following these 2 simple steps will ensure:
- Your bills are correctly shown as paid.
- Your VAT return is correct.
- Your accounts are accurate.
Additional text needed on sub-contractor invoices.
Remember to add text to your invoice that states 'Customer to account to HMRC for the reverse charge VAT.'